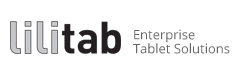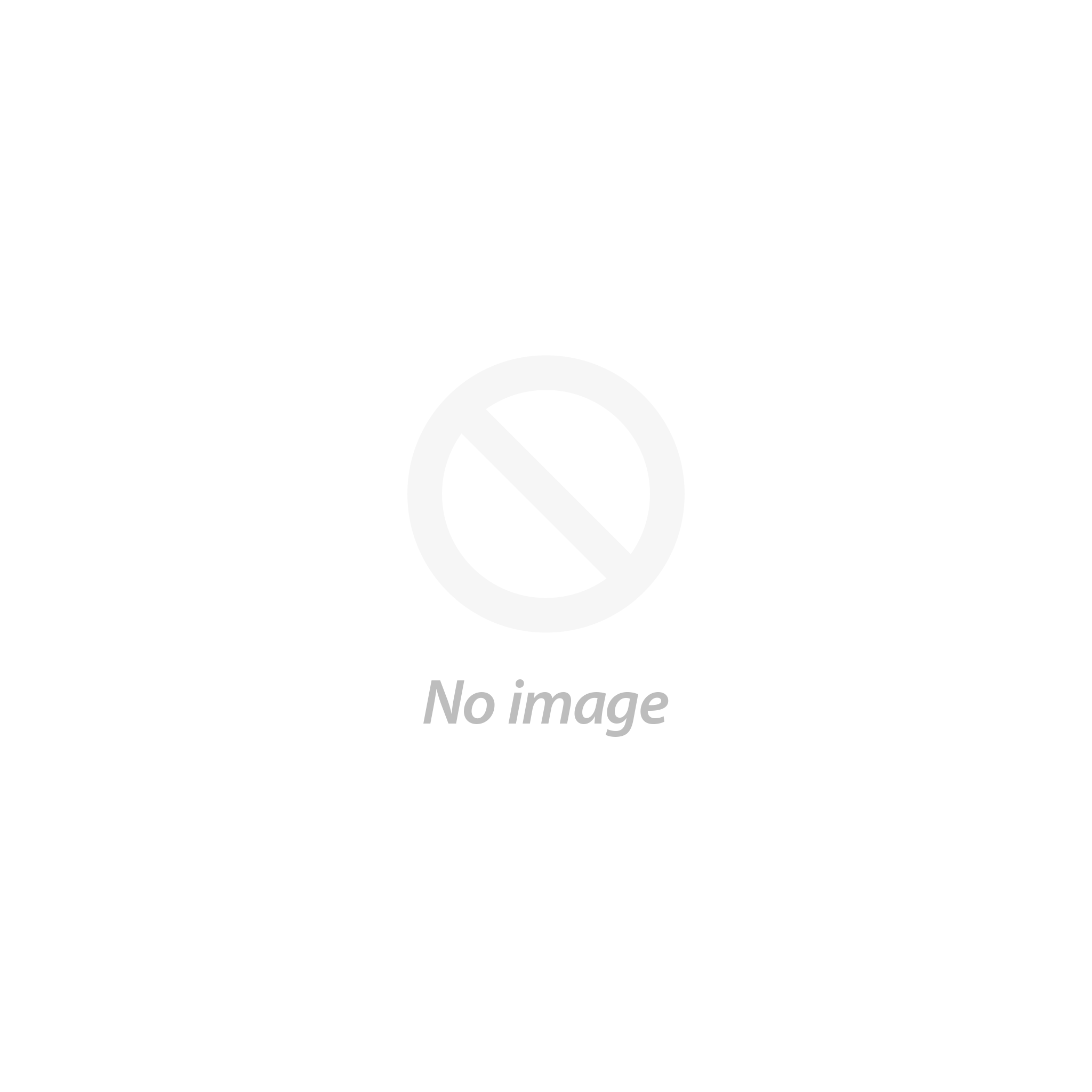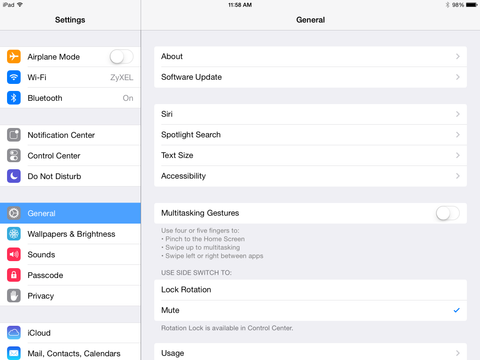How do I get into iPad Kiosk Mode?
Our clients often ask us how they should configure their iPad for kiosk use. Below are some of the things we you should consider when using your iPad in public or self-service setting.
Note: these tips will work well with any iOS version 7 or higher.
Enable Guided Access
Guided Access is the easiest way to put your iPad into "single app mode" which prevents the user from quitting out of the current app without the proper password (in fact it disables all hardware buttons). You can do a few other things with it as well like disabling touch, motion sensing and specific areas of the screen.
With Guided Access enabled you could use a faceplate that leave the home button exposed but we advise against it as people will tend to press it even if it is disabled. If they triple-click it the Guided Access password screen would be brought up which will likely discourage the next user from interacting with the kiosk. Of course there's also a chance they could guess your Guided Access password.
Tap Settings > General > Accessibility > Guided Access to set up Guided Access. From there you can:
- Turn Guided Access on or off
- Set a passcode that controls the use of Guided Access and prevents someone from leaving an active session
- Set whether the device can go to sleep during a session
Start a Guided Access session
- Open the app you want to run.
- Triple-click the Home button.
- Adjust settings for the session, then click Start.
NOTE: if your power button (on the edge of the iPad) and home button are accessible a knowledgable user could restart the iPad and bypass Guided Access altogether. To prevent this you should consider either using an enclosure that protects those buttons and/ or enabling a Passcode to unlock your iPad.
Here's Apple's full guide to enabling and configuring Guided Access.
Upgrade to iOS 7 or above
If you have an iPad 2 or newer you should consider upgrading to iOS 7 or 8 right away. Apple implemented a number of features in iOS 7 that makes managing iPad's for public use much easier and more robust especially if you are using a Mobile Device Management (MDM) platform to configure and push content to your iPad kiosks.
With iOS7 apple listened to their enterprise customers pain points when deploying many iPads at once and made some changes to the OS that streamline app and data management. Many of these features are directly applicable to an iPad kiosk deployment.
Simplified App Distribution.Apps can be remotely pushed to an iPad kiosk in the background without anyone on-site having to do anything, or even realize it's happening. The app just installs itself. This distribution method can be used for both bulk itunes app purchases and enterprise apps that are distributed outside of the app store.
App FeedbackThis allows a developer to configure an app to send information to the MDM system. This could be error logs or almost anything the developer wants to send, potentially a great tool for a help desk to troubleshoot things remotely.
Remote App ConfigurationThis allows a remote admin to send configuration updates to apps designed to receive them without sending out an entirely new app. For example a new set of white-listed urls or a change to the app's behavior.
Cellular Data ControlDeployers can use an MDM setting to control an app's access to cellular data.
Managed File AccessWithin your MDM administrators can setup a list of apps that are permitted to open files of specific types and urls. This is helpful for ensuring that an iPad kiosk placed on the corporate network do not not inadvertently allow sensitive corporate data to become publicly accessible to the public.
Extra Options for Single App ModeYou can now set an app to request single app mode (as opposed to having to manually set it) and then later exit single app mode. Helpful for managing app switching in a public context.
Per App VPN ConfigurationsThis allows the administrator to setup VPN access specific to the app preventing other apps on the iPad kiosk from accessing the VPN at all.
Easy MDM Device Setup.With iOS7 Apple had greatly streamlined how iPads are managed via MDM solutions. Now when a company purchases their iPads directly from Apple they can assign them to the new Apple Enrollment Service. When the iPad is unboxed it will automatically download the chosen MDM solution and follow the custom setup process, entirely skipping the default "welcome to apple" consumer facing setup process.
Expanded Airprint options via Print ServersiOS7 now has built in support for accessing printers via specially configured print servers that support the feature. When these print servers become available later this year it should greatly simplify printing to non Airprint printers.
iPad Settings
You should spend some time familiarizing yourself with your iPad's preferences (Apple calls them "Settings") and disable anything you will not be using. This is helpful for both security and power-saving.
To reduce power draw you should consider turning off the services below that you do not use:
BluetoothSettings > Bluetooth
Location ServicesSettings > Privacy
Cellular Data (3g/4g/LTE)Settings > Cellular
WiFiSettings > Wi-Fi
Reduce MotionSettings > General > Accessibility > Reduce Motion
This disables the Parallax effect when your iPad is tilted or moved, by all accounts it's also a power hog.
Settings > Wallpapers & Brightness > Brightness
About 80% of an iPad's power draw is it's screen backlight. Turn the brightness of that backlight down and your iPad's battery will last longer and charge faster. We find that setting our iPad's to 80% brightness is just about optimal for viewing in an indoor environment. Your mileage may vary.
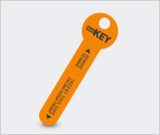
Of course turning your iPad on and off is an important method for managing battery life and conserving energy. This can be a bit of a problem when your iPad is installed inside your kiosk as most kiosks are designed to stop the public from turning your kiosk on and off. We recommend our patent pending Magkey which permits untrained staff to turn the kiosk off without having any access to the tablet whatsoever ensuring they don't accidentally delete an app, change a setting or download something they aren't meant to.
Security
Settings > Notification Center
You will want to turn off any (or most likely all) notifications for kiosk use, you don't want your personal texts showing up on your public facing iPad kiosk!
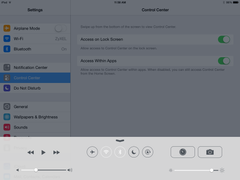
Settings > Control Center
This is the little panel that comes up when you swipe from the bottom edge of your iPad towards the center of the screen. It includes controls that allow you to configure wireless services, audio volume, the camera and other things. Most likely you will want to disable access to this as you would not want the public to edit these settings.
Settings > iCloud > Find my iPad
This is a good one to leave on if you're worried about your iPad kiosks being compromised or being subject to employee "shrinkage". It will work even if you have disabled Location Services.
Settings > General > Auto-Lock
Typically this would be set to "never" to use your iPad in kiosk mode (you don't want your iPad falling asleep while being used by the public). Although you may think it's obvious that your customers will press the home button to wake up your iPad kiosk most of them will pass it by thinking it's broken or dead.
How to control audio
When setting the volume for your iPad kiosk you should bear in mind that less is more; staff members (and customers!) can be driven to distraction by repetitive audio loops that run all day. We have seen staff go so far as to destroy speakers with a nail or jam tissue into speaker openings to deaden the sound! Sound doesn't carry well in busy environments and turning up the volume will only make it that much more intrusive in quiet times. Instead we suggest relying upon onscreen visuals or printed graphics to attract attention keeping audio only for interface feedback or videos the customer selects to play.
Our range of iPad kiosks are mostly audio transparent; that is the sound from the iPad's speakers can be clearly heard and the microphone on the iPad can pickup ambient audio without much loss.
Typically in a kiosk type of application you would set the audio setting for your environment and never touch it again. You don't want the user adjusting the volume too high or low and then having the next user walk away because the audio is too loud or they can't hear it.
While most iPad kiosk deployments should disable the "Control Center" it is an option if you need to offer user adjustable volume. To access the Control Center you swipe up from the bottom of the screen. Be careful as this can cause problems as users can also access brightness (turning off the screen's backlight would be a problem), bluetooth and other settings that could be problematic.